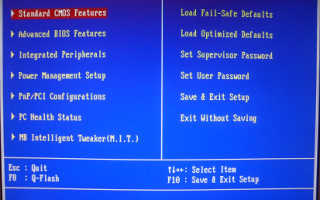Как подключить роутер без модема
Как подключить Wi-Fi роутер
 Итак, вы захотели Интернета без проводов на своих устройствах, купили Wi-Fi роутер, но не знаете, что с ним делать. Иначе бы вы навряд ли попали бы на эту статью. В этой инструкции для начинающих подробно и с картинками будет рассказано, как подключить роутер, чтобы Интернет был доступен как по проводам, так и по Wi-Fi на всех устройствах, где это требуется.
Итак, вы захотели Интернета без проводов на своих устройствах, купили Wi-Fi роутер, но не знаете, что с ним делать. Иначе бы вы навряд ли попали бы на эту статью. В этой инструкции для начинающих подробно и с картинками будет рассказано, как подключить роутер, чтобы Интернет был доступен как по проводам, так и по Wi-Fi на всех устройствах, где это требуется.
Вне зависимости от того, какой марки Ваш роутер: Asus, D-Link, Zyxel, TP-Link или какой-либо еще, данное руководство подойдет для его подключения. Подробно рассмотрим подключение обычного Wi-Fi роутера, а также беспроводной ADSL маршрутизатор.
Что такое Wi-Fi роутер (беспроводный маршрутизатор) и как он работает
Для начала вкратце расскажу о том, как работает роутер. Это знание, вполне вероятно, позволит Вам не совершить распространенных ошибок.
Когда вы просто подключаетесь к Интернету с компьютера, в зависимости от того, какой у Вас провайдер, это происходит следующим образом:
- Запускается Высокоскоростное подключение PPPoE, L2TP или иное для выхода в Интернет
- Не нужно ничего запускать, Интернет доступен сразу, как вы включили компьютер
Второй случай может быть реализован по-разному: это либо подключение с динамическим IP, или же Интернет через ADSL модем, в котором уже настроены параметры подключения.
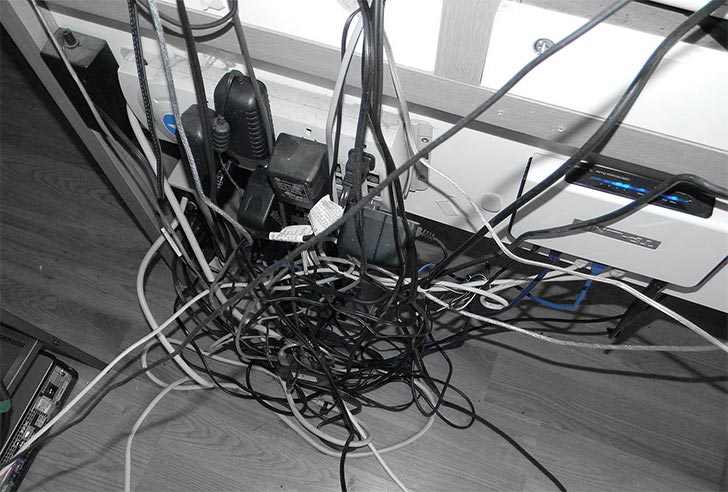
При использовании Wi-Fi роутера, это устройство само осуществляет подключение к сети Интернет с требуемыми параметрами, т.е, условно говоря, выступает «компьютером», который подключен к Интернету. А возможность маршрутизации позволяет роутеру «раздавать» это подключение на другие устройства как по проводам, так и с помощью беспроводной сети Wi-FI. Таким образом, все устройства, подсоединенные к роутеру, получают от него данные (в том числе из Интернета) по локальной сети, в то время как «физически» подключен к Интернету и имеет свой IP адрес там только сам роутер.
Хотел объяснить, чтобы все было понятно, но по-моему, только запутал. Ладно, читаем дальше. Некоторые также спрашивают: а нужно ли платить за Интернет по Wi-Fi? Отвечаю: нет, вы платите за тот же самый доступ и по тому же тарифу, которым пользовались ранее, только если сами не изменили тариф или не подключили дополнительные услуги (например, телевидение).
И последнее в предисловии: некоторые, задавая вопрос о том, как подключить Wi-Fi роутер, имеют в виду «сделать так, чтобы все работало». На самом деле это у нас называется «настройка роутера», которая требуется для того, чтобы «внутри» маршрутизатора ввести параметры подключения провайдера, которые позволили бы ему подключаться к Интернету.
Подключение беспроводного маршрутизатора (Wi-Fi роутера)
Для того, чтобы подключить Wi-Fi роутер не требуется особых умений. На задней панели практически любого беспроводного маршрутизатора имеется один вход, к которому подключается кабель Интернет-провайдера (обычно он подписан Internet или WAN, а также выделен цветом) и от нуля до нескольких портов LAN, которые служат для подключения стационарного ПК, телевизионной приставки, телевизора SmartTV и других устройств с помощью проводов. В большинстве бытовых Wi-Fi роутеров присутствуют четыре таких разъема.

Итак, вот ответ на то, как подключить роутер:
- Подключите кабель провайдера к порту WAN или Internet
- Соедините один из портов LAN с разъемом сетевой карты компьютера
- Включите роутер в розетку, при наличии на нем кнопки для включения и выключения, нажмите «Включить».
Приступите к настройке роутера — это то, что нужно сделать, чтобы он заработал. Инструкции по настройке для многих моделей роутеров и для большинства российских провайдеров вы можете найти на странице Настройка роутера.
Примечание: роутер можно настроить и без подключения проводами, воспользовавшись только беспроводной сетью Wi-Fi, однако я не рекомендовал бы этого делать начинающему пользователю, потому как после изменения некоторых настроек может получиться так, что при повторном подключении к беспроводной сети будут возникать ошибки, которые решаются очень просто, но при отсутствии опыта могут потрепать нервы.
Как подключить ADSL Wi-Fi роутер

Подключить ADSL роутер Вы можете аналогичным образом, суть не меняется. Только вместо WAN или Internet нужный порт будет подписан Line (скорее всего). Тут только нужно отметить, что люди, приобретающие ADSL Wi-Fi роутер часто уже имеют модем и не знают, как организовать подключение. А на самом деле все очень просто: модем больше не нужен — роутер играет также роль и модема. Все, что требуется — настроить этот роутер для подключения. К сожалению, руководств по настройке ADSL роутеров на моем сайте нет, могу порекомендовать воспользоваться ресурсом nastroisam.ru в этих целях.
А вдруг и это будет интересно:
Почему бы не подписаться?
Рассылка новых, иногда интересных и полезных, материалов сайта remontka.pro. Никакой рекламы и бесплатная компьютерная помощь подписчикам от автора. Другие способы подписки (ВК, Одноклассники, Телеграм, Facebook, Twitter, Youtube, Яндекс.Дзен)
22.01.2014 в 00:54
не подскажите как роутер tp link связать c старым адсл модемом
22.01.2014 в 07:59
Система одинаковая обычно:
1) если в модеме настроено соединение (т.е. при прямом подключении к пк вы просто включаете компьютер и интернет сразу есть), то настройки подключения в роутере оставить заводскими, настроить безопасность Wi-Fi, провод идущий от модема — в порт Интернет.
2) если в модеме не настроено соединение (т.е. каждый раз на компьютере при прямом подключении через модем вы запускаете «Высокоскоростное подключение», «Ростелеком», «Дом.ру» или что-то подобное), то это соединение (PPPoE) нужно настроить в роутере (стандартно, как в инструкциях к этому провайдеру), а на компьютере перестать его запускать.
19.05.2018 в 10:04
Доброго времени суток Дмитрий! Такой вопрос-если соединить лан кабель вместо входа на роутере на выход и у всех интернет не работает на улице (в ящиках хабы) как определить кто он?
19.05.2018 в 10:58
Здравствуйте. Извините, но не понял вопрос.
19.05.2018 в 11:19
У нас (село) по столбам стоят ящики от интернет провайдера. во всех ящиках хабы. Если скажем 1 человек в конце улицы неправильно подключить кабель от ящика (вместо входа на друго разъем) то у всех интернет не работает… как определить кто именно в роутер кабель неправильно подключил?
20.05.2018 в 17:06
Ага, теперь ясно. Вот только способов что-то в голову нормальных не приходит.. ну кроме: берем ноут, идем к ящику, берем все кабели оттуда и поочередно подключаем к ноуту. Пробуем достучаться до 192.168.0.1 и 192.168.1.1. Там где получилось и попали в админку роутера — там неправильно.
22.05.2018 в 20:24
спасибо. определил его. для этого даже не пришлось к ящику пойти. на свой пк напрямую соединил кабель минуя свой роутер. и 192.168.0.1 и вошел в настройки роутера.
а поскольку у нас тип соединения PPPOE то имя пользователя номер телефона…. так определил… а войти в роутер …так у всех стандартные admin
22.05.2018 в 20:28
У вас очень познавательный сайт. Спасибо Вам большое!
Как раздать интернет с USB-модема на роутер через компьютер
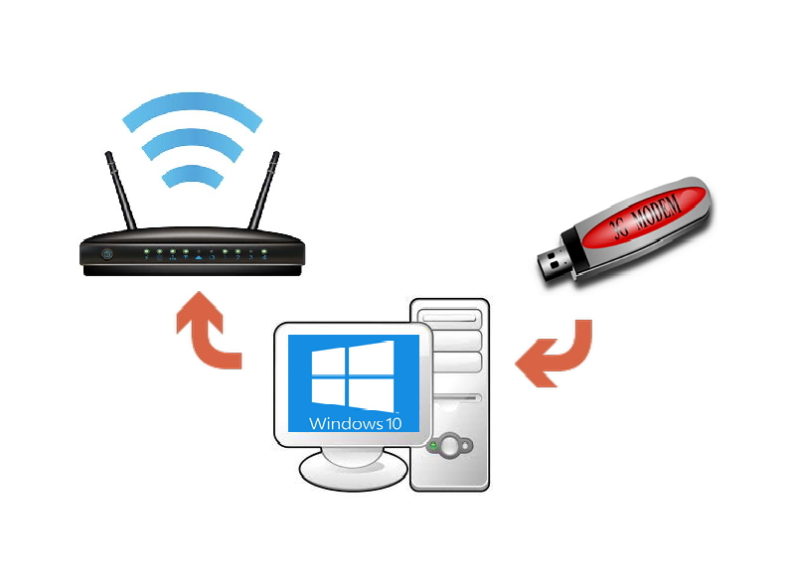
Данная статья будет полезна тем, кто хочет настроить раздачу интернет с Wi-Fi роутера, имея подключение к интернет с мобильного USB-модема, вставленного в USB-порт компьютера. Наличие у Wi-Fi роутера USB-порта с поддержкой возможности подключения 3G/4G модемов сильно упростило бы задачу, но если такового нет, а тратить деньги на покупку нового роутера не хочется, то, как вариант, можно воспользоваться таким способом. Минусом такого подключения, является то, что раздачи Wi-Fi интернета конечно же не будет при выключенном компьютере.
Если в двух словах, то задача сводится к тому, чтобы на компьютере предоставить общий доступ к подключению к мобильному интернету, и указать на роутере в качестве шлюза сетевую карту компьютера.
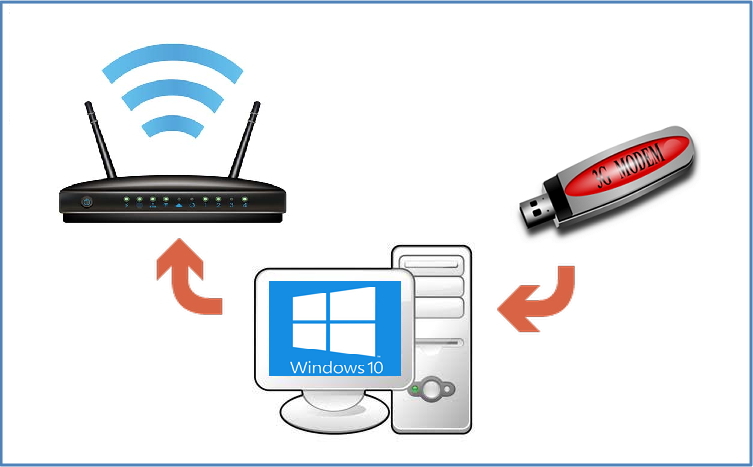
Подробнее о том, как сделать все необходимые настройки далее в статье.
В своем примере, я буду использовать компьютер с операционной системой Windows 10, USB-модем Huawei E3372 с прошивкой HiLink и Wi-Fi роутер TP-Link WR841N. Впрочем, порядок действий будет таким же, при любой другой конфигурации.
Сразу скажу, что модема с родной операторской прошивкой под рукой не было, поэтому гарантировать работоспособность схемы при использовании такого модема не стану, но велика вероятность, что и в этом случае, все будет работать как надо.
Для начала следует подключить маршрутизатор к компьютеру в порт LAN, как показано на рисунке ниже и зайти на его web-интерфейс.

Для большинства роутеров, в числе которых и наш TP-Link, web-интерфейс доступен по ip-адресу 192.168.0.1 или по адресу tplinkwifi.net. Логин для входа в “админку” устройства по умолчанию admin, пароль такой же. Данная информация обычно указывается на самом роутере.
Наша задача, перейти в настройки WAN, выбрать тип подключения “Статический IP”, задать IP-адрес и указать шлюз. WAN-порту роутера зададим адрес 192.168.1.2, а шлюзом укажем адрес 192.168.1.1 — этот адрес мы дадим сетевой карте компьютера, к которому будем подключать этот роутер. Можно задать и другие адреса, главное, чтобы и роутер и сетевая карта были в одной подсети.
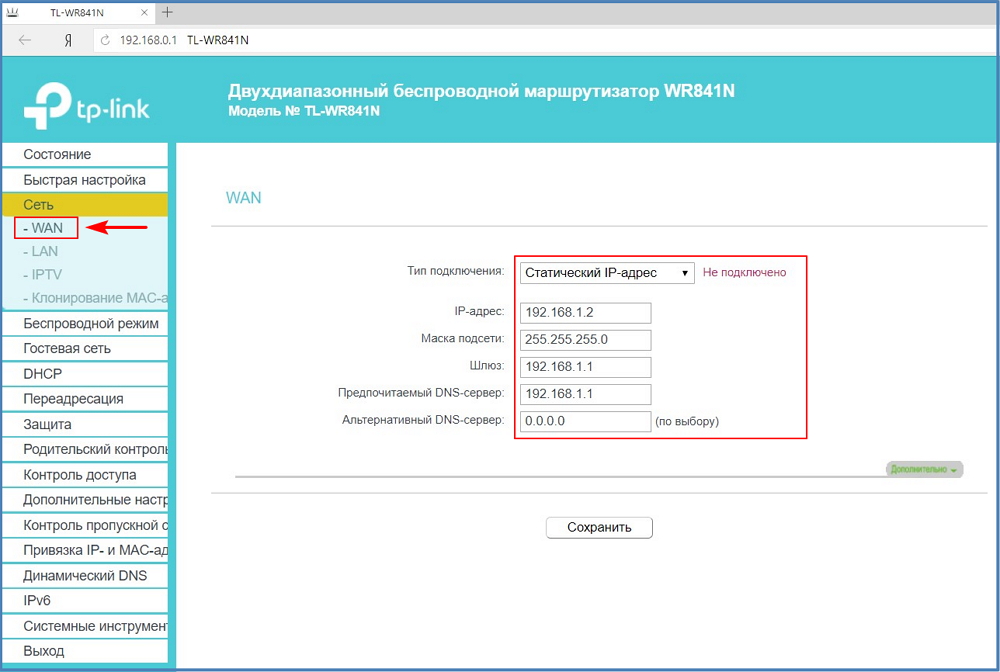
Затем переключим кабель из порта LAN в порт WAN и приступим к настройке подключений на компьютере.

Кликнув правой клавишей на значке сети в панели задач, перейдем в «Центр управления сетями и общим доступом», где выберем раздел «Изменение параметров адаптера». Там мы обнаружим 2 подключения, одно из которых принадлежит сетевой карте (Realtek PCIe …), другое USB-модему (Remote NDIS …).
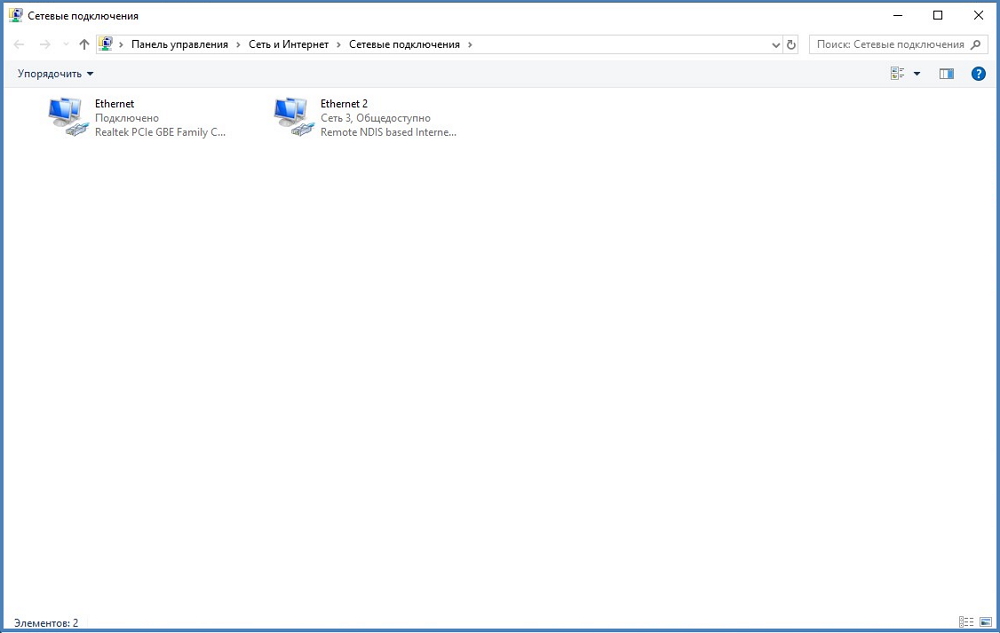
В настройках второго разрешим использовать это подключение к интернет другим пользователям. Чтобы вызвать меню настроек, кликнем на нем правой клавишей мыши и выберем пункт меню “Свойства”. Переходим во вкладку “Доступ” и ставим галочку как на рисунке ниже. Жмем “Ок”, чтобы сохранить настройки.
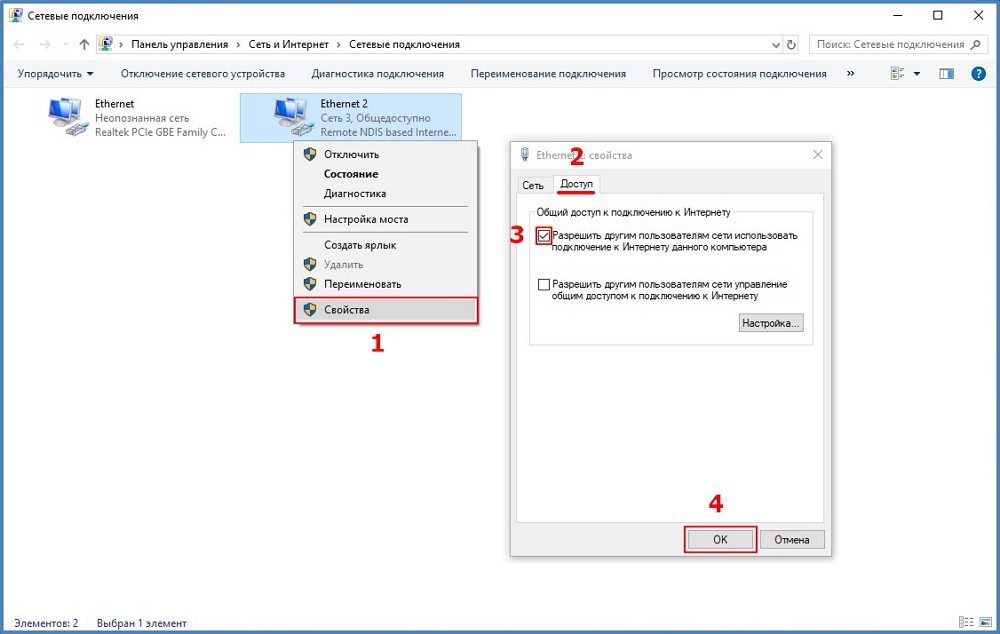
Теперь аналогичным образом переходим в меню настроек сетевой карты и присваиваем ей статический IP-адрес 192.168.1.1. Не забываем нажать “Ок”, чтобы сохранить настройки.
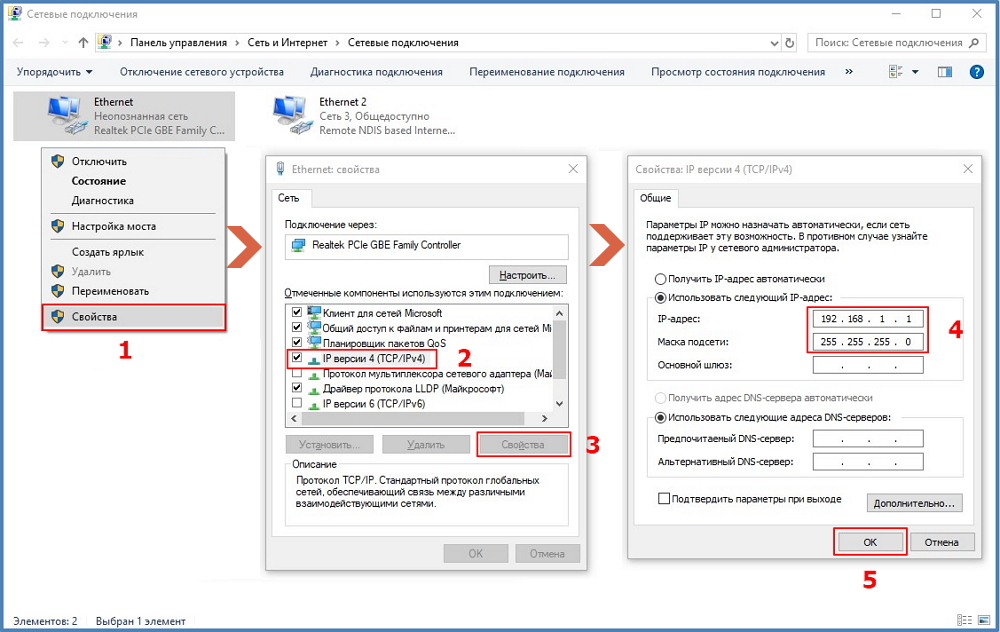
На этом настройка завершена. После сохранения последних настроек, Wi-Fi роутер должен сразу же начать раздавать интернет. Если этого не произошло, возможно потребуется перезагрузить его. Если не заработало и после перезагрузки, то еще раз внимательно проверьте настройки. Отмечу, что когда роутер подключен к компьютеру через WAN-порт, зайти на web-интерфейс с компьютера не получится. В этом случае можно воспользоваться телефоном или планшетом, подключившись к роутеру по Wi-Fi.
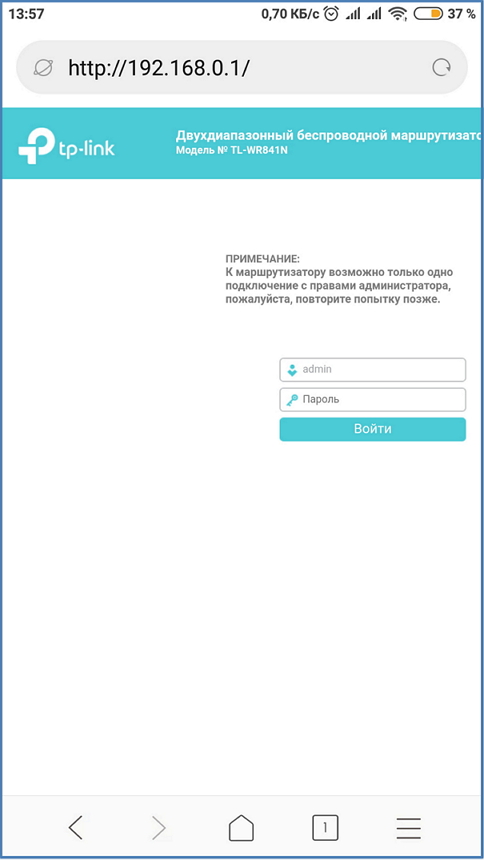
Если у Вас остались вопросы, оставляйте их в комментариях к статье.
Возможно ли настроить роутер без компьютера? Настраиваем Wi-Fi роутер Tp-Link с планшета, или смартфона
Очень долго, я собирался написать эту инструкцию, но все никак не получалось. И вот, наконец-то настал долгожданный момент .

В этой статье, я расскажу, и все подробно покажу на картинках, как настроить Wi-Fi роутер без компьютера. Имея только сам роутер и планшет. Ну, или смартфон. Причем, не важно, на какой операционной системе работает ваш планшет (смартфон) . Это может быть Andro >
Меня очень часто в комментариях спрашивали, возможно ли настроить роутер, имея только телефон, или планшет. Что делать, если в доме нет компьютера, ноутбука, нетбука и т. п. Да и не сложно представить случай, когда у вас нет компьютера, но зато, есть много мобильных устройств, которые могут подключатся к интернету по Wi-Fi. И вы решили купить роутер, что бы раздавать интернет на свои устройства.
Но, тут возникает проблема: “А как же я настрою этот роутер, если у меня нет ноутбука. А есть например только планшет. Где же найти инструкцию, и можно ли вообще это сделать?” Да, можно. Сейчас расскажу. Вы можете конечно же одолжить ноутбук, например у друзей, и провести настройку по этой инструкции “Как подключить и настроить Wi-Fi роутер TP-Link TL-WR841N? “. Но, это совсем не обязательно.
Что нам понадобится?
Нам нужен сам роутер, и какое-то мобильное устройство, которое умеет подключатся к беспроводной сети. С которого мы и будет проводить настройку. Ну, и интернет должен быть в вашем доме, это я думаю понятно дело.
Я все проверил, и все работает. Весь процесс, я буду показывать на примере все того же маршрутизатора Tp-Link WR841N, и планшета ASUS MeMO Pad FHD 10, который работает на Android. У вас же, может быть другое устройство, например смартфон. Просто на планшете намного удобнее, за счет большего экрана.
Что касается самого маршрутизатора, то это может быть любой, не обязательно Tp-Link. Если у вас например Asus, D-Link, ZyXEL и т. п., то будет отличатся только панель управления. А так, в общем, все будет так же, как и в этой инструкции.
Подготовка: подключаем маршрутизатор
Прежде всего, я советую сделать полный сброс настроек на вашем роутере. Не важно, новый он с магазина, или уже где-то работал, настройки нужно очистить. Возможно, его уже настраивали, и какие-то старые настройки нам не нужны. Из-за них, может возникнуть много проблем. Поэтому, смотрим статью “Как сбросить пароль и настройки на Wi-Fi роутере?“, и делаем, как там написано. Сделали? Отлично, продолжаем. Если что-то не получилось, так же продолжаем, будем надеяться, что там нет не нужных нам настроек.
Прикручиваем к маршрутизатору антенны (если они съемные) , затем подключаем кабель питания и включаем его в розетку. В синий WAN разъем подключаем сетевой кабель, интернет. Который в ваш дом провел провайдер (хорошо бы быть уверенным, что интернет работает и оплачен. А то, в процессе настройки могут возникнуть проблемы, и вы будете думать, что во всем виновен маршрутизатор, или способ настройки) .

Подключили, индикаторы замигали, все отлично. Если после включения в сеть, индикаторы на маршрутизаторе не засветились, то возможно, что он выключен кнопкой, которая возможно есть на корпусе самого маршрутизатора. Проверьте.
Теперь берем в руки планшет, смартфон, телефон (что там у вас) , и переходим к следующему пункту нашей инструкции.
Приступаем к настройке роутера с планшета
По умолчанию, защита на Wi-Fi не установлена, и ваша сеть открыта. Сейчас мы к ней подключим планшет (это в моем случае, когда я дальше буду писать планшет, то буду иметь введу устройство, с которого проводим настройку) .
Заходим в настройки сетевых подключений (нам нужно включить Wi-Fi) .

Дальше, включаем Wi-Fi сеть и справа в списке ищем нашу сеть.
Здесь, внимание! Она будет иметь стандартное название и будет открытой. Важно, выбрать именно нашу сеть. Если вы сомневаетесь, то просто выключите свой роутер с розетки (выключите и включите Wi-Fi на самом устройстве) , и посмотрите, пропадет ли сеть. Если да, то значит, это ваша сеть, выбираем ее.

Появится окно. Просто, нажимаем Подключится.

Если все хорошо, то возле сети появится статус “Подключено“, а вверху появится иконка с делениями сети.

Все, наш планшет подключен к нашей беспроводной сети. Можно приступать к настроек.
Настраиваем маршрутизатор через браузер на планшете
Нам нужно запустить любой браузер. Он точно есть на вашем устройстве. Это может быть Google Chrome, или какой-то другой, стандартный.
В браузере, нажимаем пальцем на адресную строку и вводим IP адрес нашего руотера. Обычно, это 192.168.1.1, или 192.168.0.1. Вы можете посмотреть этот адрес, и стандартные логин/пароль, снизу вашего маршрутизатора. Они там должны быть указаны.

Значит, набираем этот адрес в браузере, на планшете, и нажимаем кнопку Перейти (открыть, и т. п.) .

Появится окно с запросом логина и пароля. Вводим стандартные, обычно это admin и admin, и нажимаем Войти.

Вот мы и попали в настройки нашего нового маршрутизатора. Пол дела, уже сделали .
Задаем параметры для подключения к интернету
Первым делом, нам нужно настроить маршрутизатор, на работу с ваши провайдером. Что бы он смог подключатся к интернет и раздавать его по Wi-Fi. Для этого, нам нужно знать параметры, которые выдал вам, ваш провайдер. Нужно знать технологию, которую он использует (Статический IP, Динамический IP, PPPoE, L2TP) , и уже в зависимости от технологии, необходимые параметры. Все эти данные, вы можете уточнить у поддержки провайдера. Заодно, уточните, делает ли провайдер привязку по MAC адресу.
Внимание! Если провайдер делает привязку по MAC адресу, то вам необходимо позвонить в поддержку вашего провайдера, и попросить, привязать интернет к MAC адресу маршрутизатора. Посмотреть MAC-адрес маршрутизатора, можно снизу, на наклейке.
Это самый главный пункт. Если вы здесь допустите ошибку, то ваши устройства будут подключатся к Wi-Fi, но интернет работать не будет.
Эти параметры, нужно задать на вкладке Network – WAN. Напротив WAN Connection Type выбираем необходимую технологию. И уже исходя из определенной технологии, задаем все необходимые параметры: имя, логин, статический IP, или DNS.
Затем, когда все настройки будут указаны и проверены, нажимаем кнопку Save для сохранения настроек.
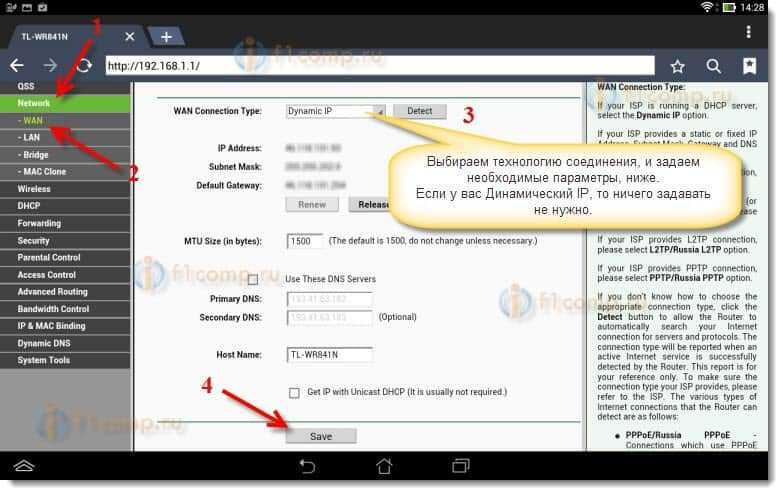
Уделите особое внимание, настройкам, о которых я писал выше. Как я уже говорил, они самые важные.
Настройка Wi-Fi сети
Дальше, переходим на вкладку Wireless.
Напротив пункта Wireless Network Name, задаем имя вашей Wi-Fi сети (пишите только английскими буквами, можно цифры) . Это имя будет отображаться на всех устройствах.
Напротив Region, укажите страну, где вы живете.
Нажмите кнопку Save, что бы сохранить все изменения.

Если появится окно, то просто нажмите Ok.

Устанавливаем защиту на беспроводную сеть
Открываем пункт Wireless – Wireless Security.
Выбираем WPA/WPA2 – Personal(Recommended).
Напротив пункта PSK Password придумайте и запишите пароль. Он будет использоваться для подключения к вашему Wi-Fi. Используйте английские буквы и цифры. Сделайте пароль минимум в 8 символов. Придерживайтесь регистра букв, он имеет значение.
Обязательно, запишите пароль на бумажку и поставьте его в надежное место, что бы не забыть. А то придется сбрасывать все настройки и настраивать заново.

Не забудьте сохранить настройки, нажав на кнопку Save.
Изменяем пароль на доступ к настройкам
Нам нужно сменить стандартные admin и admin, которые используются для того, что бы зайти в настройки маршрутизатора. Что бы никто, кроме нас, не смог получить доступ к настройкам.
Перейдите на вкладку System Tools – Password.
Задайте стандартные имя пользователя и пароль. А ниже, задайте свои, новые данные. Имя пользователя я так и оставил admin, я вот пароль, придумал свой.
Этот пароль так же запишите, чтобы не забыть.

После нажатия на кнопку Save, снова появится окно с запросом логина и пароля. Нужно указать уже новые данные (которые вы указали выше) , и нажать на кнопку Войти.

Мы снова попадем в панель управления.
Настройка почти закончена. Осталось только перезагрузить наш роутер.
Для этого, перейдите в пункт меню System Tools – Reboot, и нажмите на кнопку “Reboot“.
Пойдет статус перезагрузки.

После того, как процесс перезагрузки закончится, на планшете, скорее всего, появится ошибка, что невозможно открыть адрес 192.168.1.1… Это нормально. Просто наш планшет отключится от роутера, а подключится автоматически уже не сможет (в дальнейшем, он будет подключатся автоматически) . Так как мы установили защиту на сеть, и после перезагрузки, она уже заработала.
Необходимо, заново подключить планшет к нашей сети, введя пароль. Что бы уже можно было пользоваться интернетом.
Для этого, снова открываем панель быстрого доступа к настройкам, и нажимаем на значок настройки сетей.

Включаем Wi-Fi, и выбираем нашу сеть. Она уже будет с тем именем, которое мы указали в процессе настройки.

Вводим пароль к Wi-Fi (который мы так же указывали в процессе настройки) , и нажимаем Подключится.

Все готово! Заходим в браузер и открываем сайт!

Можете подключать к сети другие устройства!
Если устройства подключаются, но интернет не работает, то в первую очередь, нужно проверить настройки на вкладке WAN. И почитайте эту статью https://f1comp.ru/internet/android-smartfon-planshet-k-wi-fi-podklyuchaetsya-no-internet-ne-rabotaet/.
Может возникнуть например ошибка «Сохранено, защита WPAWPA2», или проблема аутентификации. Об этом, я так же писал.
Послесловие
Огромная статья получилась, много скриншотов, но по-другому – никак. Я старался, что бы статья была максимально понятной и простой.
Как видите, настроить маршрутизатор можно и без компьютера, а просто с мобильного телефона, или планшета. Я думаю, что даже с телевизора можно настроить. И в этом нет ничего сложного. Главное, придерживаться инструкции, и проверять настройки, которые указываете, что бы потом не было разных проблем.
Если у вас остались вопросы, замечания, или пожелания, то с радостью выслушаю их в комментариях!
Настройка роутера через мобильный модем
Представленный вашему вниманию обзор, о том как подключить Wi-Fi роутер через мобильный 3G, 4G модем это универсальный метод абсолютно для любой модели wi-fi роутера и от марки производителя не зависит. Отличия лишь в оформлении интерфейса раздела настроек, в названиях и расположении самих разделов настроек. Внимание! Убедитесь, что ваш роутер имеет поддержку мобильных модемов выбранного вами оператора. Эту информацию вы найдете в инструкции раздел «спецификация устройства» или на сайте производителя. Данное руководство подойдет для любого провайдер, предоставляющих услуги мобильного интернета — Мегафон, МТС, Билайн, Yota, Tele2, SkyLink и всех остальных мобильных операторов!
Этапы настройки
1. Берем ваш USB-модем от оператора мобильного интернета и вставляем и вставляем его в USB порт на роутере, а кабель Ethernet (или патчкорд), который идет в комлпекте с роутером, первым концом в разъем LAN на роутере, вторым — в сетевую карту вашего компьютера.

2. На вашем персональном компьютере (под управлением Windows 7) заходим в раздел сетевых настроек, делаем это по такому пути: Пуск => Панель Управления => Сеть и Интернет => Центр управления сетями и общим доступом => Управление сетевыми подключениями => Изменения параметров адаптера.

Нажимаем правой кнопкой мыши по пункту «Подключение по локальной сети» далее «Свойства» потом в пункт меню Протокол Интернета который «TCP/IPv4» и выбираем следующие пункты «IP автоматически» и «DNS сервера автоматически»

Сохраняем, нажимаем «ОК».
3. На роутера (с его обратной стороны) находим IP адрес, который используется для входа в админку роутера (как правило это — 192.168.0.1), и доступы (зачастую login:admin, password: admin)

4. Открываем ваш любимый браузер и пишем там где адресная строка — 192.168.0.1 (или тот другой, который указан на роутере), и залогиниваемся.

5. Смотрим на меню роутера и находим пункт «USB модем» ( или может быть 3G/4G или настройка USB и т.п. варианты), активируем его и вводим в указанные на изображении поля данные для вашего оператора.

Приведу список настроек для большинства мобильных операторов, но напомню актуальные настройки ищите у своего мобильного оператора.
Мегафон
Билайн
Tele2
U-Tel (Ростелеком)
SkyLink
Смартс
МТС-Беларусь
mts Life
Билайн Украина
Киевстар
Теле2 (TELE2 KZ)
Билайн (Beeline KZ)
Kcell-Activ
Некоторые модели роутеров поддерживают автоматическую настройку в зависимости от оператора мобильной связи.

Применяем настройки и перезагружаем роутер.
6. Открываем в меню роутера «Беспроводная сеть» и задаем следующие значения:
- SSID — имя вашей wifi сети.

- Защита вашей сети — WPA2-Personal
- Шифрование — AES или TKIP
- Пароль — секретный набор символов для Wi-Fi, не менее 8 символов.

7. Применяем и сохраняем настройки. Включаем ваш компьютер (с Wi-Fi модулем). Заходим в беспроводные соединения (в правом нижнем углу иконок Windows, там где часы). Ищем в списке вашу сеть и производит подключение.

8. Пьем чай, едим баранки — настройка закончена.